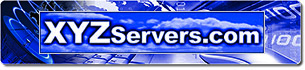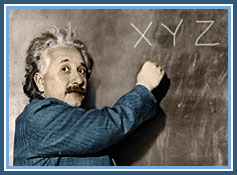What to Do if Your Email mailbox is Full – how to immediately remove all email messages from the server without effecting your current settings on your email client:
You might be over your quota if you have received an email from our server indicating you were over your email quota. It might look something like this:
“Re: Mailbox Size Warning . The mailbox you@youreemail.com is almost full. You should remove some emails as soon as possible to prevent losing any future mail, or ask the admin to upgrade your account to have a larger quota.”
Or someone who sent you an email might call to tell you that they got back an email with a bounce message: “Subject: Mail delivery failed: returning message to sender. A message that you sent could not be delivered to one or more of its recipients. The following address(es) failed: ”
Or the first clue might be that you stop receiving emails (but are still able to send them).
Why are Mail Box Sizes Limited?
In order to keep your website and email performing optimally, XYZservers limits the amount of space allocated to websites and emails on its servers. We do this to maintain a high level or performance. XYZservers also backs up our servers regularly so we need to limit the size of accounts since we actually keep many similar copies of each account in order. Mailbox quotas are put in place in order to keep email storage from taking over a website.
Emails should only be left on the servers long enough for your computer(s) and mobile device(s) to download the emails and back them up. (You are backing up your computer, right?). Once the computer has downloaded and backed up the emails they should be deleted from the server, freeing up that space and keeping your server clean and fast.
Clearing Messages off the Server to get your Email Working Again.
Explanation: By default, Outlook should not leave messages on the server. However, since leaving messages on the server will quickly cause your account on the server to fill up, take a second to check.
Microsoft Outlook and LiveMail (Mac users skip down)
Note: Most versions of Outlook and Windows LiveMail are quite similar. Below is an explanation with screenshots of one of the most common and standard versions, Outlook 2007, but this should be helpful for all other versions including Outlook Express and Windows Live Mail.
- Open Microsoft Outlook or Live Mail.
- From the Tools menu, choose Account Settings
 .
.
- Note in LiveMail: From the accounts tab, choose edit email account – the @ sign with a check mark.
Outlook 2010 go to file>account settings.Click on the advanced tab uncheck leave a copy of messages on the server.Close out of the email setting box and the change email account box. In the main mail section of Outlook click “Send Receive”. This will download any messages to your computer and clear them off the server. Once you have downloaded the messages onto your computer they will be saved there.- If you see more settings button click on that.
- If/when you see four tabs (general, servers, security, advanced ).

Now your should go back and recheck ‘leave a copy of messages on the server’ in change mail setting. Tip: If you are leaving messages on the server do so only for a few days. Leaving e-mail on the server allows you to synchronize your incoming e-mail on two or more computers, all checking the same account. Leaving messages on the server as a backup is not recommended as your quota can easily be exceeded, causing problems with e-mail accounts or even with your website. Contact your system administrator to set up back up routines if you do not already have them in place.
- Under the advanced tab, uncheck the box “Leave a copy of messages on the server” or,if you leave it checked, select both the tab to remove from server when deleted from deleted messages and Remove from server after a few days to give your computer time to back up and/or to get the messages onto other computers.
- We also recommend you can check “remove from server when deleted from ‘deleted items’.
- Click the OK button, click the Next button, click the Finish button. Hit send and receive and you should start seeing some delayed emails. It can take several hours for backed up emails to get thru as the work their way thru the mail queue.
Remove Messages When Deleted from Deleted Items
Since many times email accounts get filled when you receive large files (pictures, videos or your co-workers sending the new brochure around) you can often solve the problem and keep your mail program from getting to full by:
- Deleted messages from Outlook only deletes them from the server if the remove from server when deleted from ‘Deleted Items’ (see graphic above) box is checked.
- From the main outlook window choose tools>options>other>
- and under General check “Empty the Deleted Items folder upon exiting’.
- Saving the (large) files you want to save in the appropriate spot (my pictures, my videos or new brochure, for example) and then deleting the email. Note if they are really huge you can empty the deleted folder immediately by right clicking on the deleted folder in Outlook/LiveMail and choosing ’empty deleted items’.
Mac on Mac OS X 10.5 (Leopard)
- Open Mail then click on the Mail menu at the top left of your screen and select Preferences.
- Click on the Accounts icon at the top of the window.
- In the “Accounts” window, click on the newly created Account listed on the left, then “Advanced”. (Mail Menu->Preferences->Accounts) .
- Click the ‘Remove Now’ button.

- If you want to eliminate this problem change “Remove Copy from server after retrieving a message” to “Right away.” If you check your mail from more than one computer and/or a mobile device follow the directions above and change the drop menu menu under “Remove Copy from server after retrieving a message:” to “After one day”.
- Click the red close bubble button at the top left of the Accounts window to close it.
If the above does not solve the problem or you cannot visit you email client (i.e. Outlook, LiveMail or Mac Mail) you need to use our webmail using the links below or the toolbox in the top right corner of the XYZservers website:
![]() Linux Server: Most clients are on this server, login using your domain name: http://yourdomain.com/webmail
Linux Server: Most clients are on this server, login using your domain name: http://yourdomain.com/webmail
Once you have signed in choose SquirrelMail.

In SquirrelMail, if you do not see a sufficient amount number of e-mails, you may need to ‘Purge’ the trash. Just as the garbage in your garage still takes up space in your garage, mail in your trash takes up space in your account. To purge the trash in webmail, click on the the purge link in webmail (lower arrow in the Webmail Screenshot). If you have moved messages to the trash but do not see a ‘(Purge)’ you need to click the ‘check mail’ link (upper arrow in the Webmail Screenshot), which refreshes the trash purge button, before you can purge it.
Test to Make Sure your mail is working
Send yourself an email. Once you get it you should analyze what caused the problem. The most common culprit is really large emails such as videos, pictures or other large attachments. If you often get large emails you should contact your system administrator or XYZservers to increase the size of your mailbox. If this is an unusual situation you now what to do know!